How to Activate Parental Controls on Your Child’s Devices
updated January 9, 2023 – Balancing responsible and safe internet use for kids is an ongoing challenge for parents. In addition to age- appropriate content, there’s blue-light and screentime limits to worry about. How to Activate Parental Controls on Your Child’s Devices shares info on making screens a little safer for infants, toddlers and older kids.
Kids and Screentime- First Thing’s First
There’s no substitute for parental involvement when it comes to screen time use and children. Research shows this is especially true for infants now that we know that screens affect development. The true protections from screens are:
- Do not allow screens at all for your newborn and infant’s health and development
- Activate parental controls but continue ongoing involvement and monitoring of your child’s computer use
- Making sure your kids understand they can talk to you about something they’ve seen that’s inappropriate
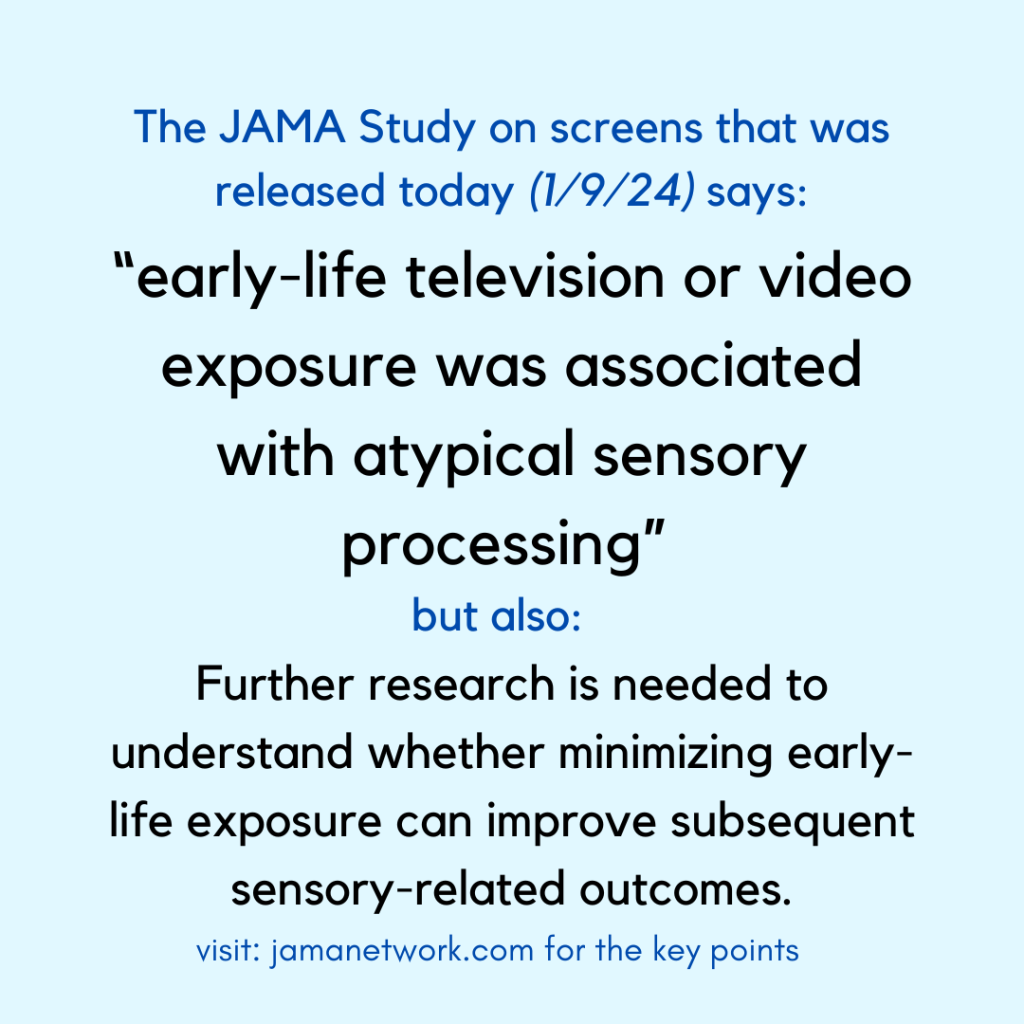
Newborns, Infant and Toddlers and Screens
Simply put, according the all major research, babies should not be exposed to computers, televisions and phones.
The Journal of the American Medical Association (JAMA) for example recently found that “screen exposure at 12 months of age was associated with a 2-fold increased odds” of future sensory processing disorders. This is in addition to the AAP’s long standing recommendation of that babies younger than 18 months get no screen time at all because babies’ brains are still developing.
How to Activate Parental Controls on Your Child’s Devices – Apple Devices
Parents can choose what content is suitable and what’s not by accessing the area called Screentime in the iPhone/iPad Settings. In “Screentime” you’ll see that restrictions can be set to filter out explicit material, but don’t stop there. Filtering out explicit material is good of course, but you can go deeper in to the Content Restriction area to control access to specific types of media. Here’s what we mean:
- go to Settings
- click Screentime
- select Content and Privacy Restrictions
- hit Content Restrictions
- At the bottom of this screen you’ll be able to click “Use Screen Time Passcode” to enter a 4-digit passcode to access the next section. This is a different passcode than the one used to open the phone and should only be known by the parent.
After choosing and confirming your passcode, you can access Content Restrictions and choose what ratings you feel are appropriate for: Movies (R, PG-13, PG, G), Books (clean or explicit), Apps, TV and Music (all ages, age 7+, age 14+).
In addition to obvious adult content sites, you might consider blocking sites a child could accidentally stumble upon. Reddit for example, isn’t a site my 12 year old will actively seek out, but popular news and memes often originate there. So Reddit threads may come up first in search results for “funny cat meme,” or another innocent search. Clicking on that search result puts him on Reddit which is fine in itself, but now he’s literally 1 click away from content inappropriate for his age.
How to Activate Parental Controls on Your Child’s Devices – ChromeBooks and Android Devices:
Schools are increasingly requiring Chromebooks for elementary and middle schoolers and because of their price are a common choice for younger users. Chromebooks allow teachers to communicate with the class and monitor learning app use and help kids to learn basic computer skills by completing writing assignments via GoogleDocs.
Here’s how to keep a Chromebook safe:
1. Since Google is the default search engine, be sure SafeSearch is enabled (see above).
2. In order to block websites or content, a Chromebook requires the installation of “Chrome extensions” which are separate applications that can be dowloaded or purchased from the GooglePlay store. As the name implies, this is just like Apple’s App Store and works the same way:
– To access GooglePlay, simply type it into the Google browser.
– Type “website blockers” into the GooglePlay search field.
– You’ll see 5-10 choices of content blocking Apps that are free to download. Once you download them, you are able to type in specific sites or words to block. Once downloaded, these Apps can be accessed in the device’s settings and will also stay in the top right corner of the web browser. BlockSite is the most popular App but there is no harm in downloading as many as you like.
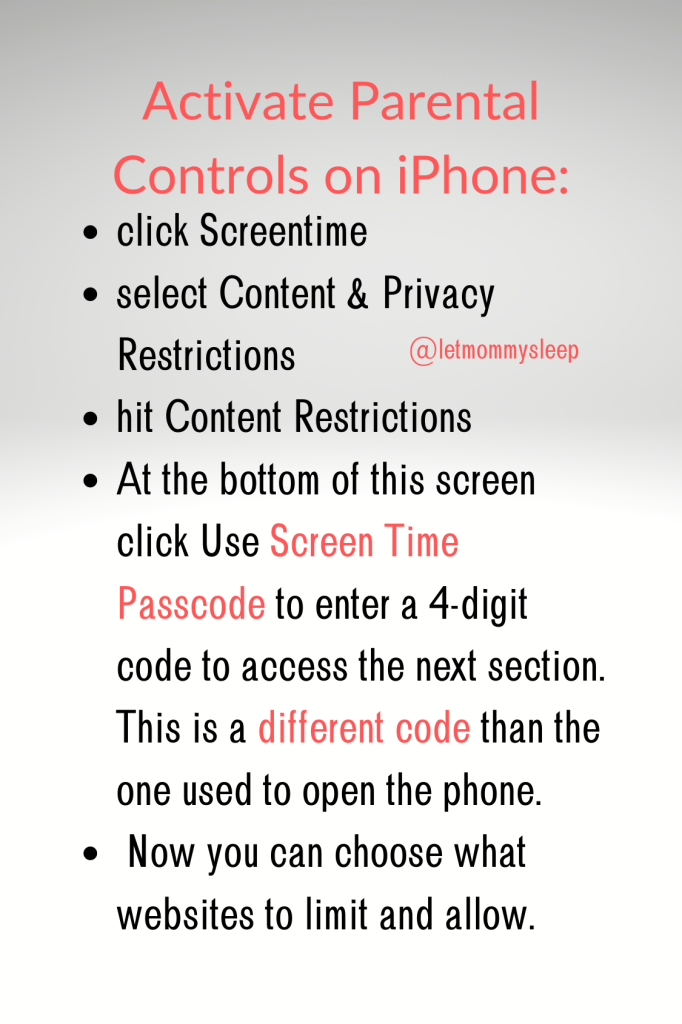
Use a Parental Control Device like Gryphon
What’s Gryphon? Gryphon is a free-standing device that is placed in the home and requires download of an app to set up. The WiFi Parental Control app allows you to filter inappropriate content, view each devices browsing history and suspend internet use. You can also set screen time limits.
How is this device used? In addition to easy-to-use parental controls, the Gryphon gives all of your devices an extra layer of network safety by blocking ransomware and malware from coming in your home’s network. It protects your internet from hackers (no one will be able to access your baby monitor), but also manages and restricts access on each device. There were other items similar to Gryphon like Koala Safe or the Circle by Disney but those items have been discontinued.
Can it protect our devices too? The nice thing about this device is that parents can control all their kids devices from one central location so your 7 year old can have different restrictions than your 14 year old. Additionally the Gryphon offers malware protection for all connected devices.
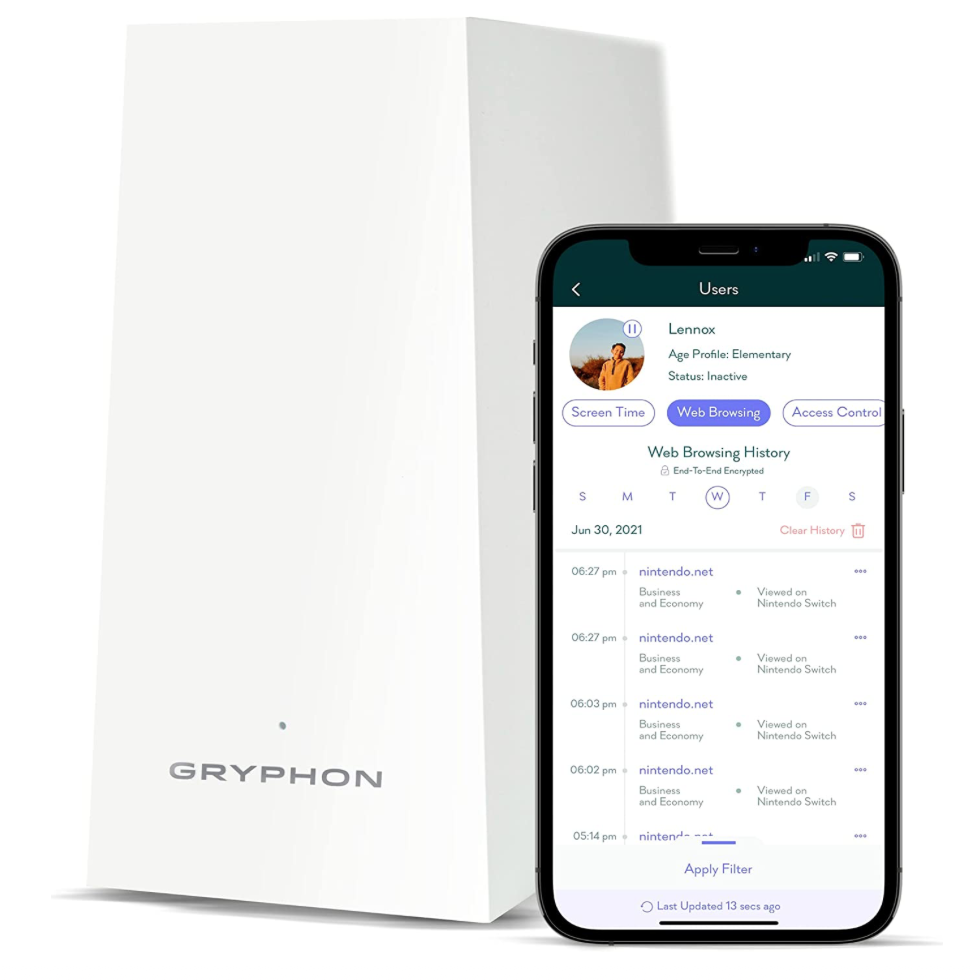
How to Activate Parental Controls on Your Child’s Devices to Make Google Safer:
- Go to Google.com
- Click “settings” (located in the lower right corner on a computer, and in the 3 horizontal bars on the upper left on a phone.
- Click “Filter explicit results” if using a phone.
- Check the “Turn on SafeSearch” box on Safe Search Filters on a computer.
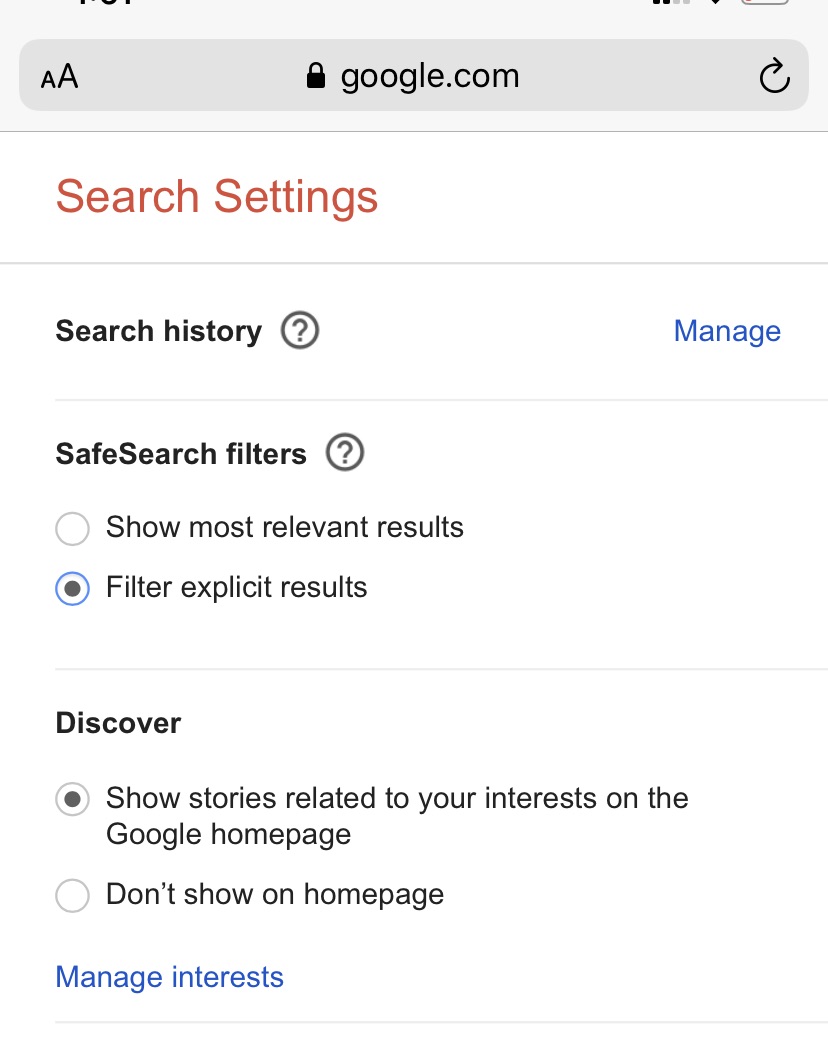
Filtering YouTube Content:
We’ve written before about YouTube Kids and how it’s mostly safe, but videos depicting suicide, sex and violence can still get through. Curb this from happening by doing the following:
- On YouTube Kids Turn Auto-Play Mode OFF the: located in the upper right hand of your screen turning auto-play OFF ensures kids don’t get taken down the wrong path by having videos continually running.
- Keep Restricted Mode ON when using regular YouTube. This is found under Settings on YouTube.com.
YouTube’s algorithm isn’t perfect. With millions of videos uploaded every day and filters need time to check each one, questionable content definitely gets through. When videos are posted and then shared, each new version is another video YouTube needs to “catch”.
Your Family Screentime Plan
Even with every protection in place, it’s likely inevitable that your child will be exposed to inappropriate content for their age. This is because of the sheer amount of content being produced and because you’re depending on every device your child encounters has protections in place. If kids are playing on devices together, it’s okay to ask other parents what their screen time rules are. Insisting that devices be used while parents are present and keeping an eye on kids’ activity shows kids that the internet is a serious place. Parents can have expectations of kids’ behavior online just like in the real world.
For more guidance implementing sensible internet rules, check out the AAP’s Family Media Use Plan for families.
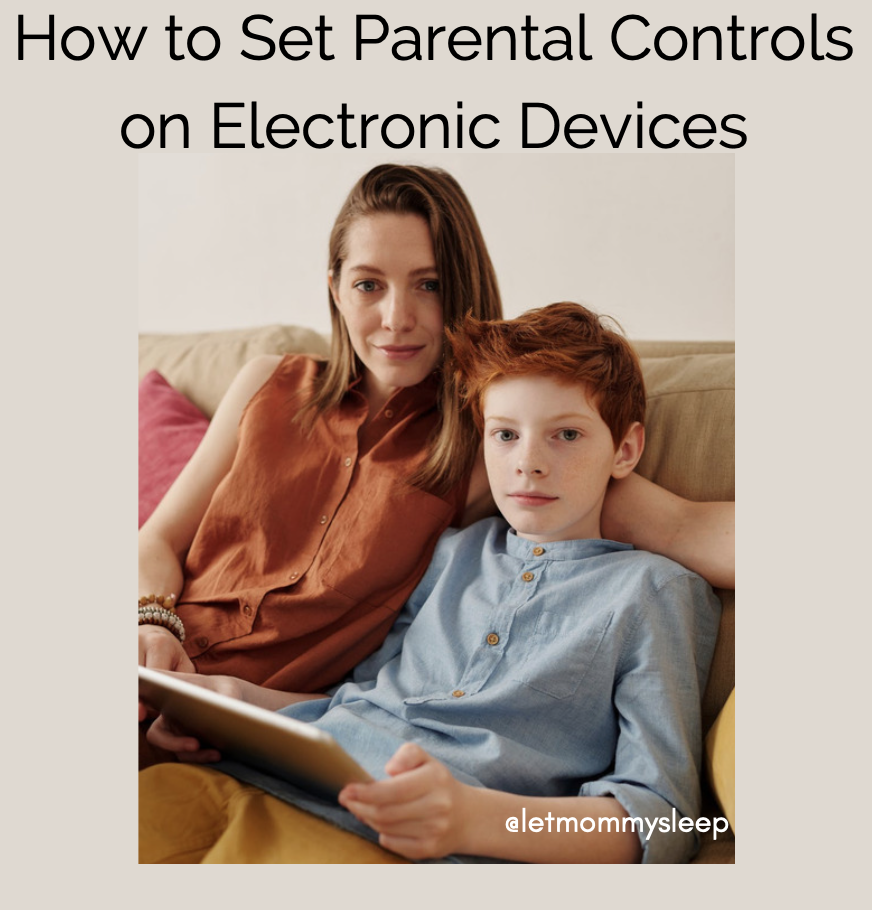
Categories
- Archives
- Baby Sleep Advice
- Expert Guides
- Hiring a Night Nanny
- Infant Safety
- Postpartum Health
- Twins & Multiples
